
電子化作業の際、Photoshopのドロップレットを使うことが多くなったので、解説しておきます。
私の環境はMac OSX v10.8.5でPhotoshop CS6を使用していますが、その他のバージョンでも出来ると思います。
ドロップレットはフォルダー内の全てのデータに同じ処理を施すような場合、フォルダーをドロップレットにドラッグするだけで、Photoshopが自動処理してくれるので非常に便利です。
私はデータのクロップや画像補正(全データのコントラストを同じように調整する 等)に使用しています。
①アクションウインドウから新規アクションを指示
アクションウインドウのプルダウンメニューから新規アクションを指定して下さい。
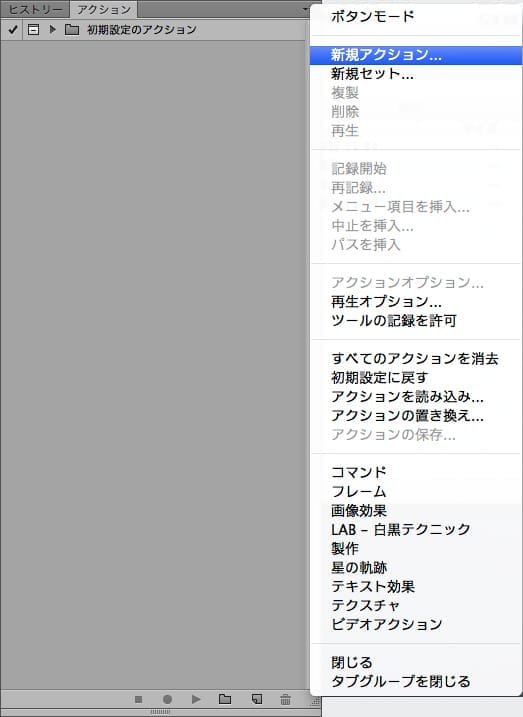
②新規アクションダイアログにアクション名を入力
新規アクションダイアログが表示されますので、今回のアクションの名前を入力します。
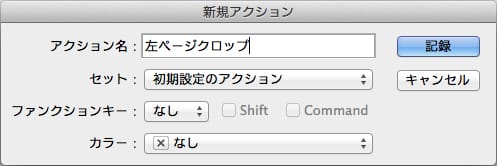
③記録ボタンを押す
記録ボタンを押すとアクションウインドウ下の記録インジケータが赤に変わります。
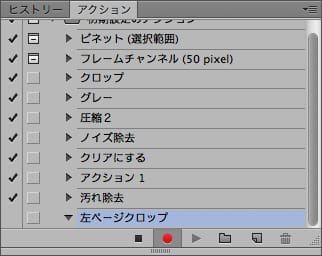
④自動処理の操作を開始します。
ここからが自動化したい処理です。
1.処理ファイルを開きます。
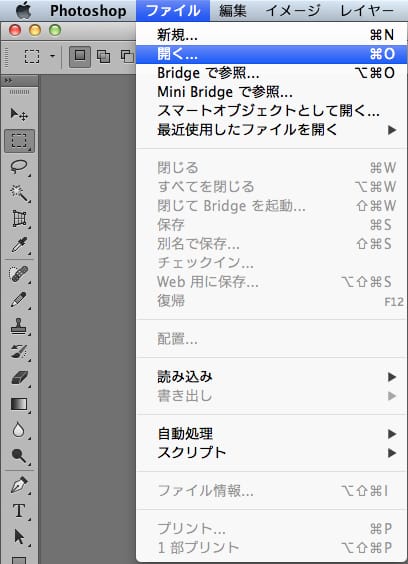
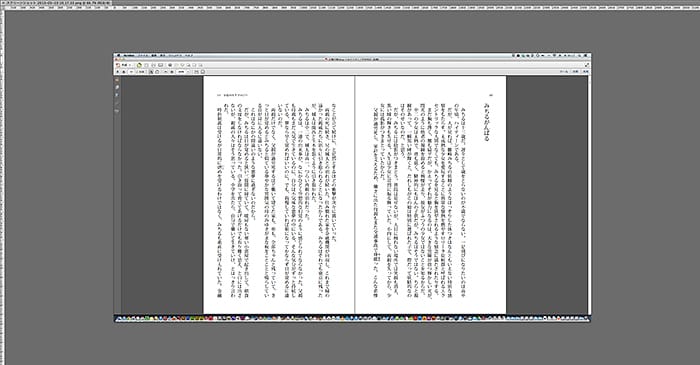
2.処理ファイルの左ページを活かすために切り抜きツールで切り抜きます。
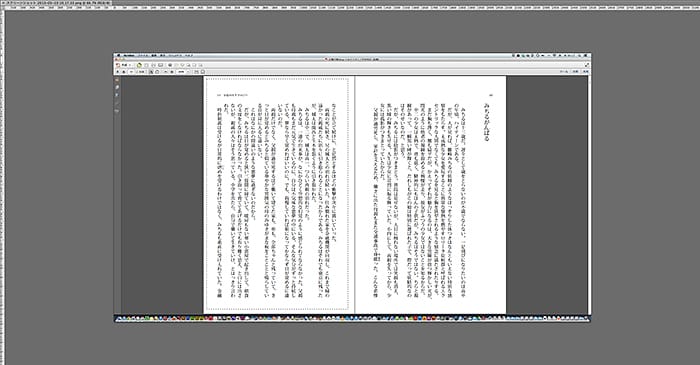
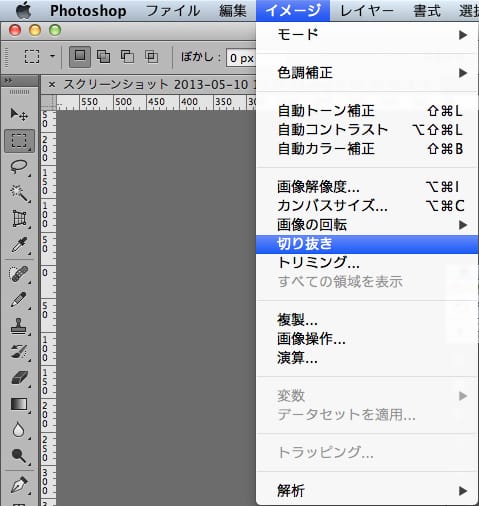
3.保存します。
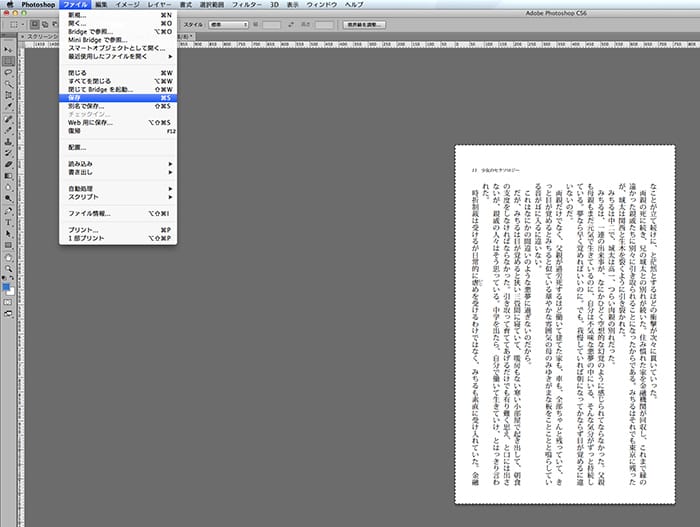
4.ウインドウを閉じます。
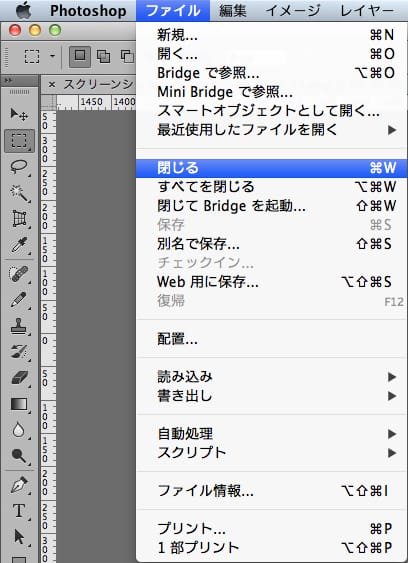
⑤自動処理の記録を終了します。
アクションウインドウを見ると今まで操作した処理が記録されているのが分かります。
これで、赤色の記録インジケータの左のストップボタン(■)を押して記録を終了します。
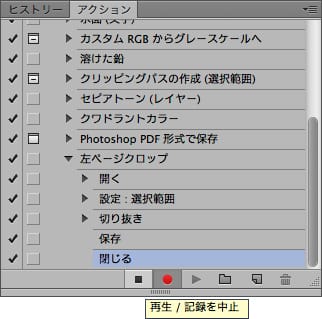
⑥ドロップレット作成を開始します。
ファイル→自走処理→ドロップレット作成を指示します。
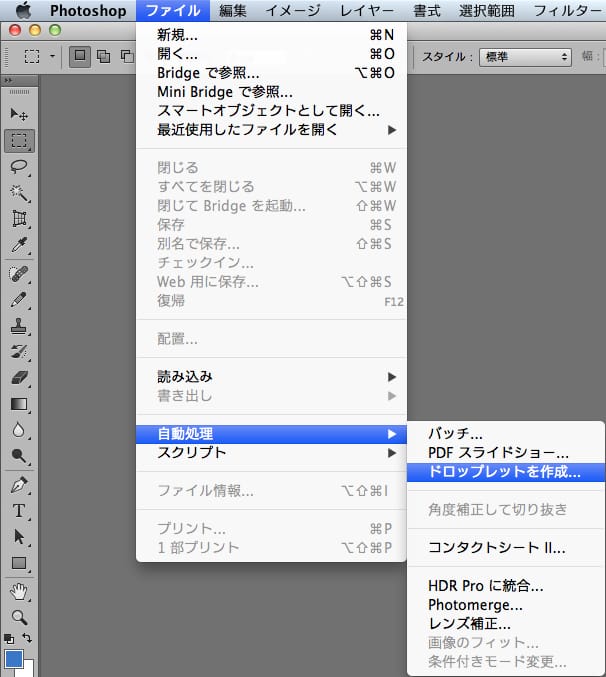
⑦ドロップレット名称の入力と保存先の指定
ドロップレットを保存の「選択」ボタンを押し、ドロップレット名称(左ページクロップ)と保存場所(test)を指定します。
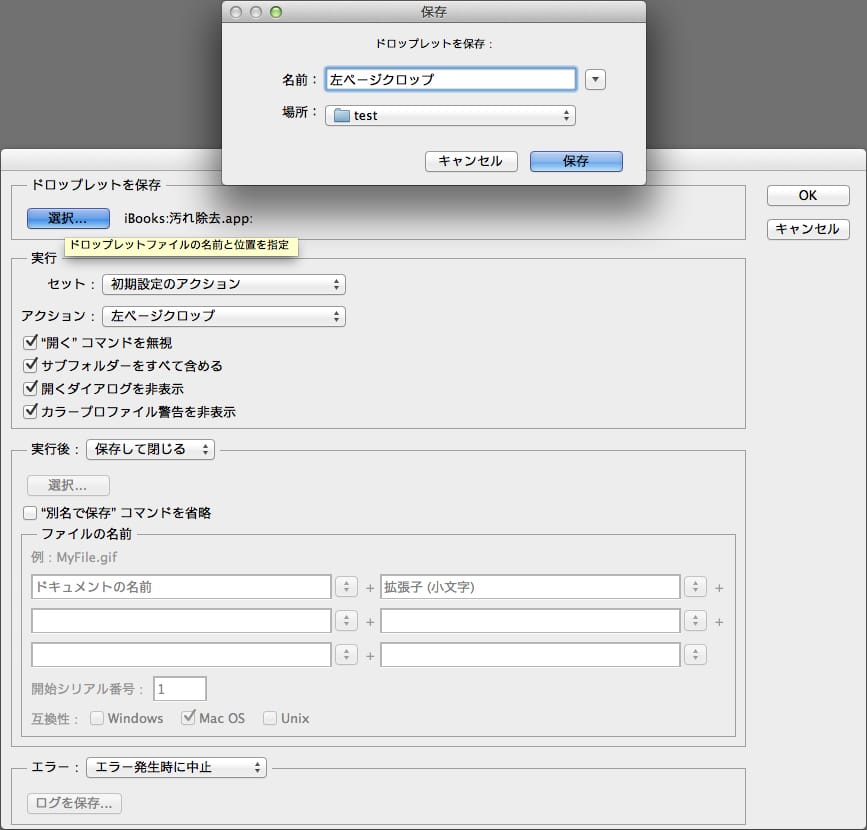
⑧ドロップレットを保存します。
実行のセットとアクションが記録したものになっているか確認して下さい。(手順通りであれば記録した処理が自動セットされます)
「OK」ボタンを押して保存します。
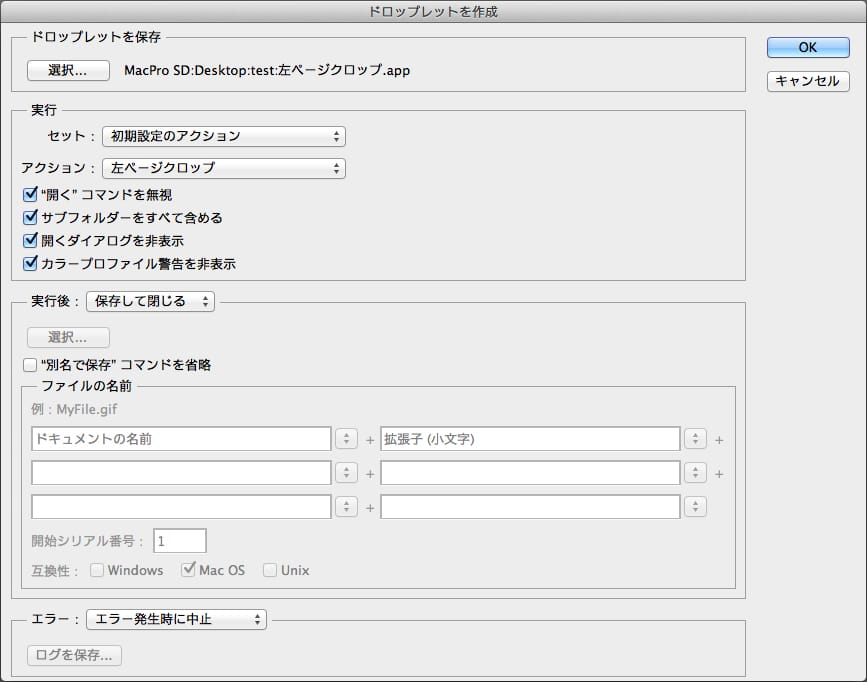
testフォルダーに左ページクロップのドロップレットができあがりました。
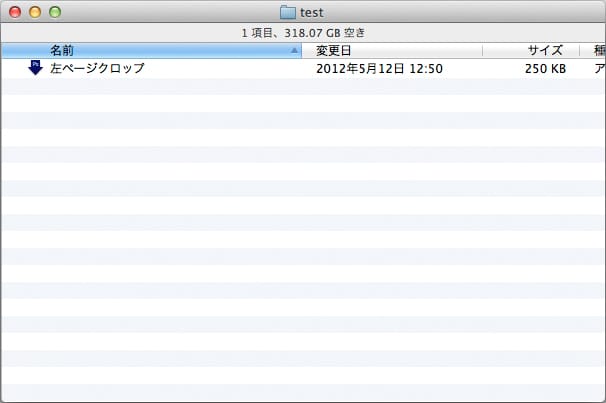
後はこのドロップレットに処理したいフォルダーをドラッグドロップするだけです。
© bluelady.jp
www.bluelady.jp – Recommended
Adobe Creative Cloud コンプリート|12か月版|パッケージコード版 + ESET ファミリー セキュリティ(最新版)|5台3年版|カード版|Win/Mac/Android対応
【旧製品】Adobe Photoshop CS6 Extended Windows版
Photoshop CC スーパーリファレンス for Macintosh
Photoshop CC スーパーリファレンス for Windows
Adobe Photoshop CS6 パーフェクトマスター Adobe Photoshop CS6/Extended/CS5/CS4/CS3対応 Windows/Mac OS X対応
※Amazonにリンクします。
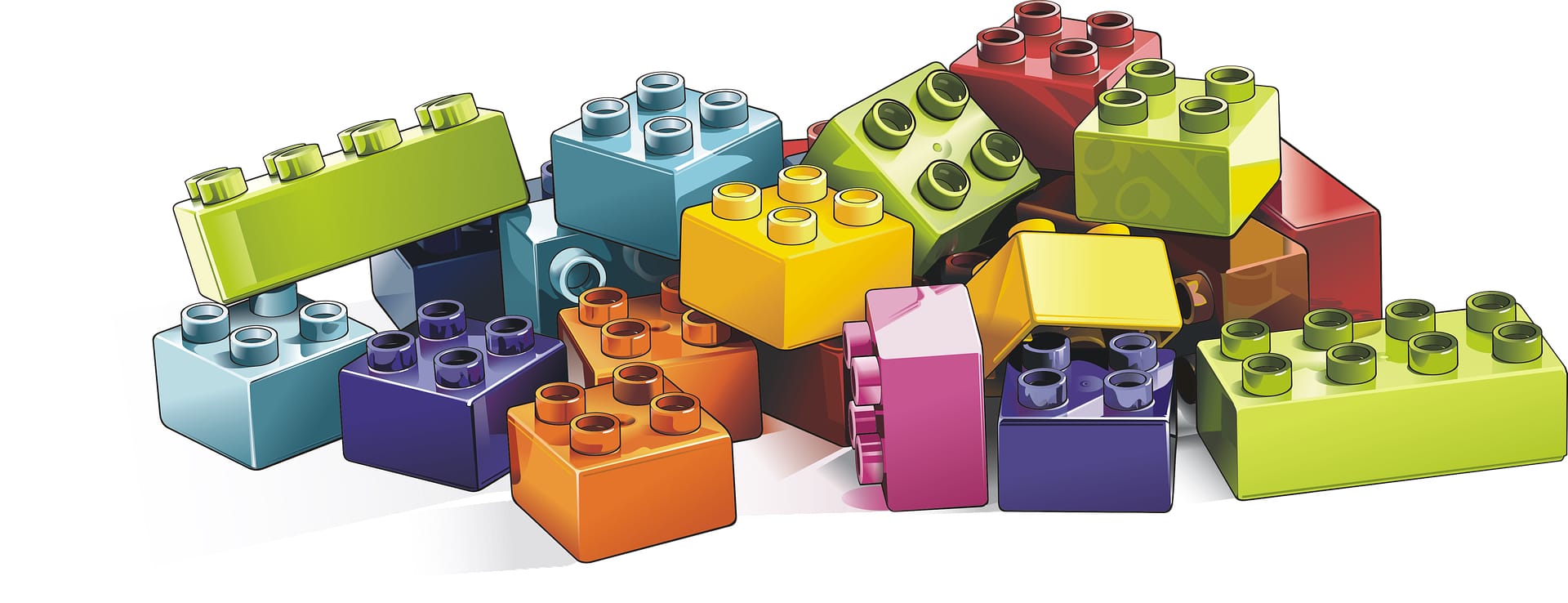



コメント