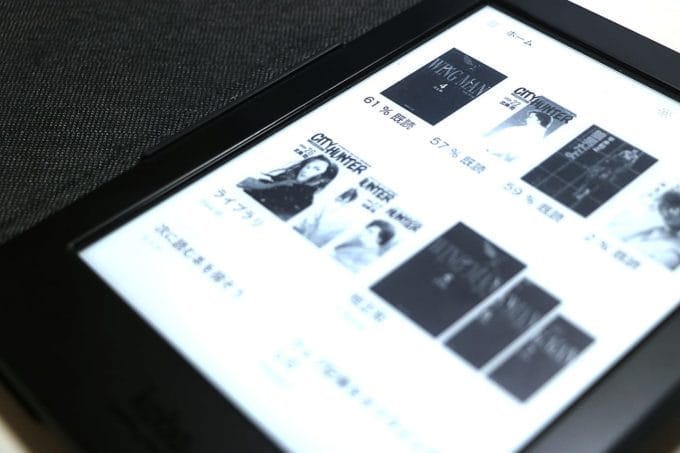
書籍を電子化するステップを解説します。
このページで使用しているソフトウェアは「ChainLP」と「Photoshop」「Adobe Acrobat 11 Pro」です。
「ChainLP」は傾き補正機能や事前トリミング機能があるので、「Photoshop」「Adobe Acrobat 11 Pro」は必要ないかもしれません。
しかし、使うと便利ですし細かい修正も容易です。
- ChainLP
- Photoshop
- Adobe Acrobat 11 Pro
Adobe CCのソフトウェアはサブスクです。
無い場合はドキュメントスキャナーとフリーの電子化ソフト「ChainLP」の機能をフル活用しましょう。
このページでは「Photoshop」「Adobe Acrobat 11 Pro」が無い場合の代替案も提示します。
使用するツール(器具)についてはタイトルの下に付記します。
また、以下の記事で詳しくまとめています。
Step1. 表紙をフラットベッドスキャナーでスキャン
●使用ソフトウェア:Photoshop ●使用機器:エプソンスキャナー
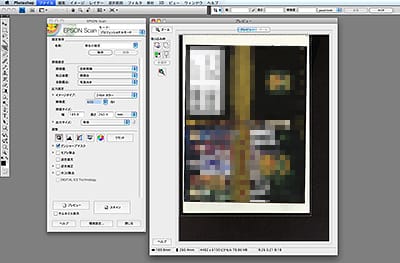
私は600dpiでスキャンしています。けっこう大きいサイズです。
※理由はドキュメントスキャナーのステップで記載します。
フラットベッドスキャナーが無い場合は表紙も本体ページと同じ大きさにカットして、ドキュメントスキャナーでスキャンしましょう。
※私は本体PDFからjpg出力して、画像フォルダーを作り、表紙画像を先頭にいれています。
Step2. 本を解体する
●使用ツール:オルファのカッター
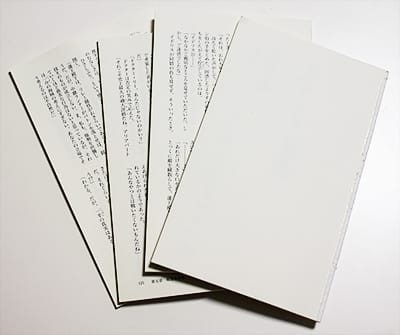
次のステップのディスクカッターは1度に裁断できる枚数が40枚ほどに限られています。
そこで、書籍を4分割します。
Step3. 書籍の「のど」を落とす
●使用機器:カール事務器 ディスクカッター

のどの部分を3〜5ミリカットし、ページをばらします。
ディスクカッターは刃が露出していないので安全です。
書籍によっては3ミリでもコンテンツを切ってしまう場合があります。
どれくらいの余白があるか確認して裁断しましょう。
Step4. ドキュメントスキャナーでPDF化
●使用機器:Canon imageFORMULA DR-C125

600dpiでスキャンしています。
今後、電子書籍リーダーが進化することも考慮してスキャンデータは大きめです。
楽天Kobo Formaの解像度が1920×1440pixなので、文庫版でも400dpiあれば十分です。
このタイプのドキュメントスキャナーが1度にスキャンできるのは30枚ほどです。
分けてスキャンします。
また、スキャン面にほこりがつくとスキャンしたデータに縦線が入ります。
1度のスキャン毎にクリーニングクロスでスキャナーのスキャン面を拭きます。
これがけっこう面倒です。
Step5. できたPDFをチェック
●使用ソフトウェア:Adobe Acrobat 11 Pro
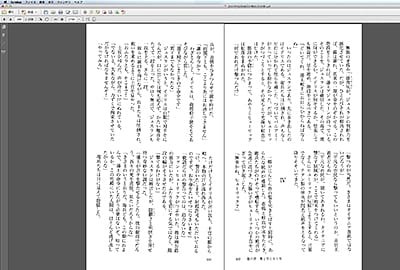
ページ数や不正スキャンがないか、チェックします。
Canon imageFORMULAを10年ほど使っていますが、一度もページの欠落を起こしたことがありません。かなり優秀です。
重複スキャンはエラーメッセージを出してくれます。
Adobe Acrobat 11 ProはPhotoshopとの連携で傾きを手動で補正することができます。
傾き補正については「ChainLP」に機能があります。
また、No.722さんが無料で公開している傾き補正用のアプリ「eTilTran」を使えば事前に傾きを補正することができます。ノンブルを削除することもできます。
※「eTilTran」は1ページ毎画像データを自動で傾き補正してくれます。
Step6. ページの上下左右を2ミリほどトリミングしてjpg形式で出力
●使用ソフトウェア:Adobe Acrobat 11 Pro

問題となるのがドキュメントリーダーでスキャンした場合に残る、データの影です。
「ChainLP」の事前トリミング機能を使用するか、Acrobatでトリミングして画像出力することで対応します。
その後、Step1でスキャンした表紙データを同じ画像フォルダーにいれます。
Step7. できたjpgのフォルダをChainLPでcbz形式に変換
●使用ソフトウェア:ChainLP
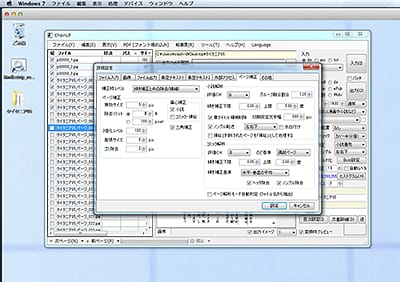
「ChainLP」は書籍の自炊には欠かせないソフトウェアです。
しかもフリー。
もう開発者(No.722さん)に足を向けて寝られません。
Step8. 出来たcbzファイルをKobo Aura H2Oに送って後は読むだけ
●E Ink読書専用機器:Kobo Aura H2O
データはKobo Aura H2O用に最適化してみました。

このページではKobo用のデータを「cbz」にしましたが、本来は「epub」にします。
以下のページをご参照ください。
PDF編集ソフト(Acrobat Pro、Photoshop)が無い場合
「Acrobat Pro」や「Photoshop」が無い場合、また、フラットベッドスキャナーが無い場合について解説します。
私は、たまたまAdobe CCを仕事で使用しているので、何の疑問もなくPDFデータをJPG画像にしたり、JPG画像をPDFにしたりしていました。
しかし、そのような処理を行うためにはPDFを操作できるソフトウェアが不可欠です。
では、PDFを操作できるソフトウェアが無い場合はどうしたらいいでしょうか?
その場合はスキャンする時点でデータを連番付きのJPGに出力した方が良いと思います。
部分的に修正する場合も、番号を指定してスキャンし直せば問題ありません。
私が使用している「Canon imageFORMULA DR-C225W」は名前を指定して連番付きJPGを出力できます。
ステップは以下のようになります。
- STEP1表紙をカットする
表紙も本体と同じ大きさにカットします。 - STEP2本を解体する
本の本体を裁断できる太さに切り離します。
(当ページのStep2の内容) - STEP3書籍の「のど」を落とす
書籍をページ毎にバラバラにします。
(当ページのStep3の内容) - STEP4ドキュメントスキャナーで連番JPGにする
表紙を含めたカラーページ、書籍本体をスキャンし一連の連番JPGにして、フォルダーを作成します。 - STEP5ChainLPで事前トリミングおよびチェックし、データ最適化
ChainLPは連番JPGフォルダーを読み込んで操作できます。
JPGデータでの部分的な修正はなんらかの無料ソフトで可能なレベルだと思います。 - STEP6電子書籍端末にデータを送ります。
あとは読むだけです。
この流れであれば、ドキュメントスキャナーと「ChainLP」、それと裁断機等があれば、電子書籍データをつくれます。
「ChainLP」はPDFを作ることもできます。
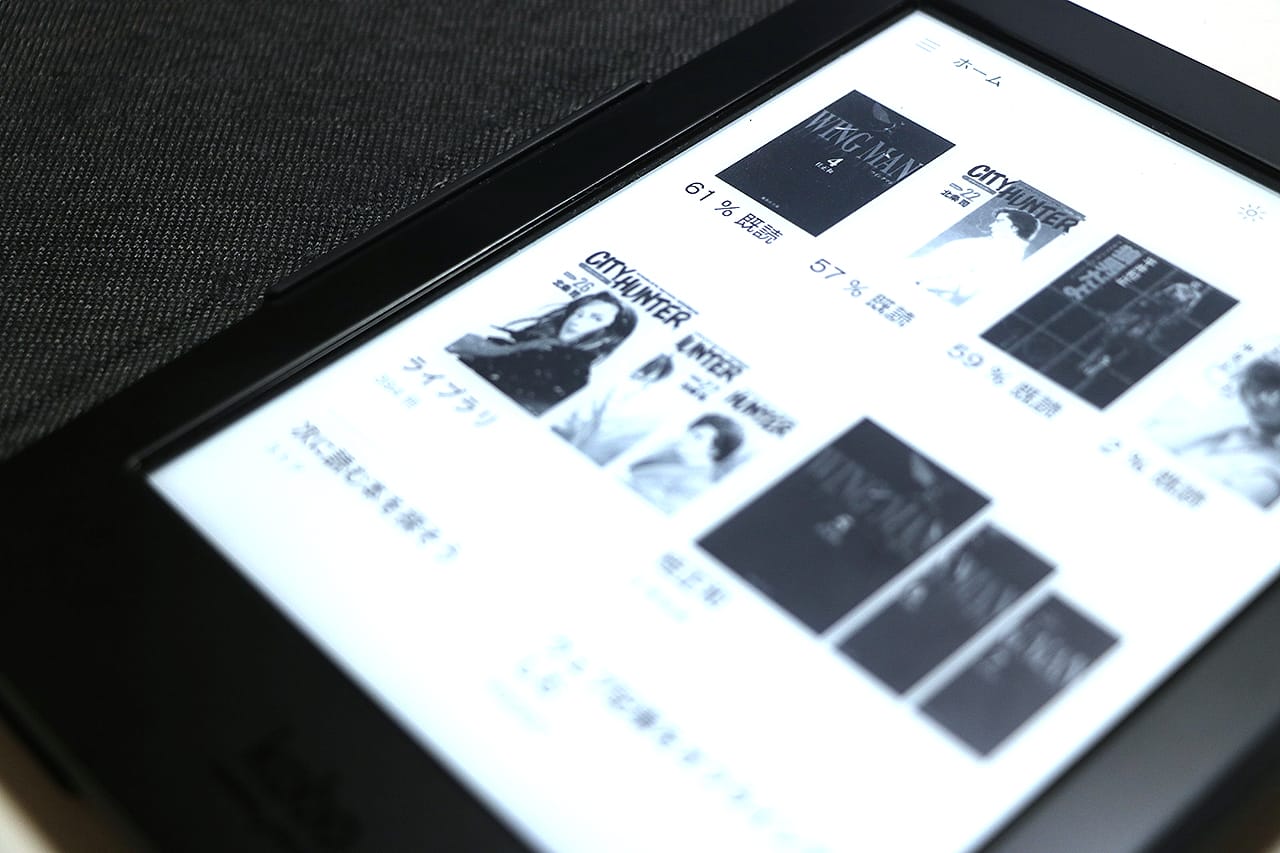


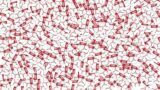





コメント